HOW TO FIX WINDOWS 10 STARTUP PROBLEMS {FULL TUTORIAL}
Once your pc ran into problem and refuse to boot into window, do not panic because its not a big deal.
below are the complete guide on how to successfully fix startup problems for windows 10. before you go through the articles, watch this Tutorial first:
👍
Performing a Startup Repair
The first thing you can try is booting into the recovery environment, if possible, and then performing a startup repair. To access the recovery environment, turn your computer on and off three times. While booting, make sure you turn off the computer when you see the Windows logo. After the third time, Windows 10 will boot into diagnostics mode. Click Advanced options when the recovery screen appears.Click Troubleshoot.
Click Advanced options.
Then, click Startup Repair.
Fix Windows 10 Using the Command Prompt
If you are unable to perform a startup repair, then your next option is to try using your Windows 10 installation media to fix the boot error.If you don’t have installation media, you will need to go a working computer and Create a Windows 10 USB Bootable Flash Drive. You can also go to a working Windows 10 PC and create a recovery drive. When using a USB drive, make sure to set up your BIOS to boot from the USB drive.
After booting into setup, choose the Repair Computer option > Troubleshoot > Advanced Options > Command Prompt. If you are using a recovery drive, click Troubleshoot > Advanced Options > Command Prompt.
Once you have the command prompt up on screen, you will need to issue a set of commands to find and resolve issues that might be preventing your computer from booting.Type BOOTREC /FIXMBR and hit <Enter>.
This command will attempt to fix any corruption issues with the master boot record.
If all goes well, you should see The operation completed successfully.
Next, type BOOTREC /FIXBOOT then hit <Enter>.
This command will attempt to write a new boot sector on the hard disk if Windows detects damage. Usually, this happens in cases where an older version of Windows was installed, or a non-compatible operating system such as Linux was installed.
This command will attempt to write a new boot sector on the hard disk if Windows detects damage. Usually, this happens in cases where an older version of Windows was installed, or a non-compatible operating system such as Linux was installed.
If you are seeing an error such as Boot Manager is Missing, then the BOOTREC /RebuildBcd command might be able to fix it. This operation can also restore boot entries for older versions of Windows if you have a dual boot configuration.
If BOOTREC /RebuildBcd does not work, then Microsoft recommends you back up your BCD (Boot Configuration Data) store, then run the BOOTREC /RebuildBcd command again. Here is how you do it.
Type each command then hit <Enter>:
- bcdedit /export C:\BCD_Backup
- c:
- cd boot
- attrib bcd -s -h -r
- ren c:\boot\bcd bcd.old
- bootrec /RebuildBcd
Another option if you are dual booting with older versions of Windows such as Windows 7 is the BOOTREC/ScanOs command. The ScanOS command can find and restore entries for older versions of Windows.
was this Article useful :




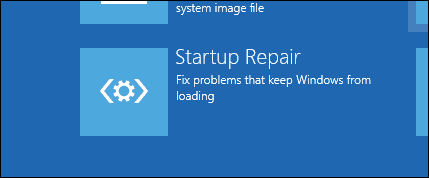
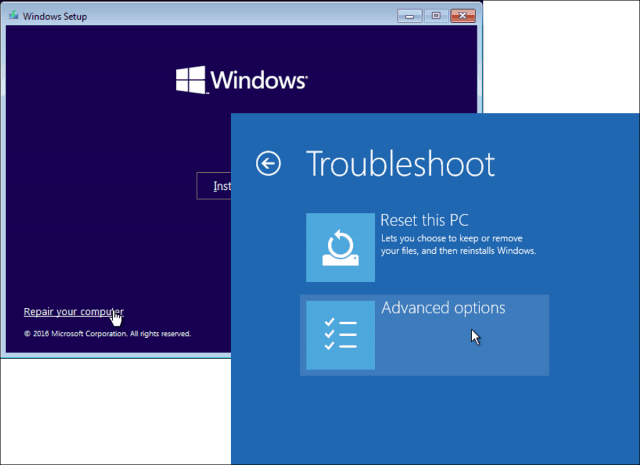
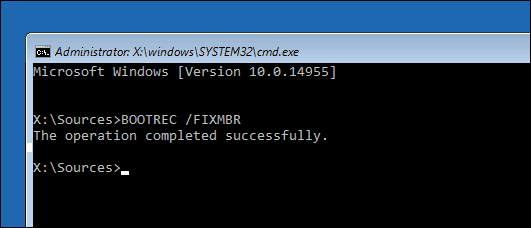
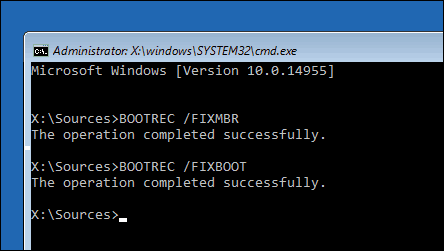
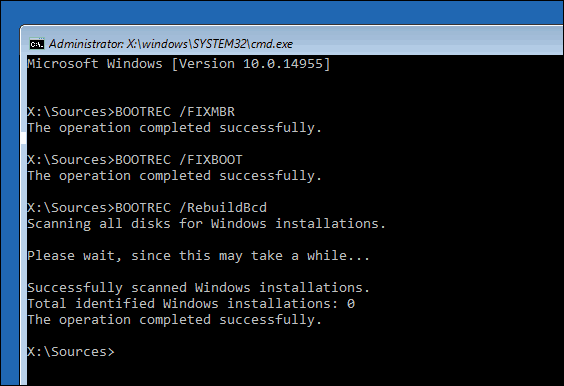



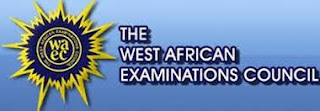
Comments
Post a Comment